How To Zoom In On A Picture In Photoshop

How to Zoom and Roll Images in Photoshop
This tutorial shows you how to zoom, gyre and navigate images in Photoshop like a pro. Yous'll learn how to use the Zoom Tool, the Hand Tool, the View commands and more, forth with some great tips and tricks to speed up your workflow!
If you're new to Photoshop, ane of the first things yous need to know is how to navigate an image, significant how to zoom in and zoom out, and how to pan or scroll an image from one area to another. Then in this tutorial, I evidence yous the best ways to piece of work. I cover the nuts of zooming and panning images, including the tools and commands you need to know. Just I also evidence yous lots of great tips and tricks to speed things up!
I'thousand using Photoshop 2022 merely any recent version will work. This is lesson 1 of 7 in Chapter 4 - Navigating Images in Photoshop.
Allow's go started!
How to zoom in and zoom out in Photoshop
You can follow along with your own paradigm. I'll use this paradigm from Adobe Stock.
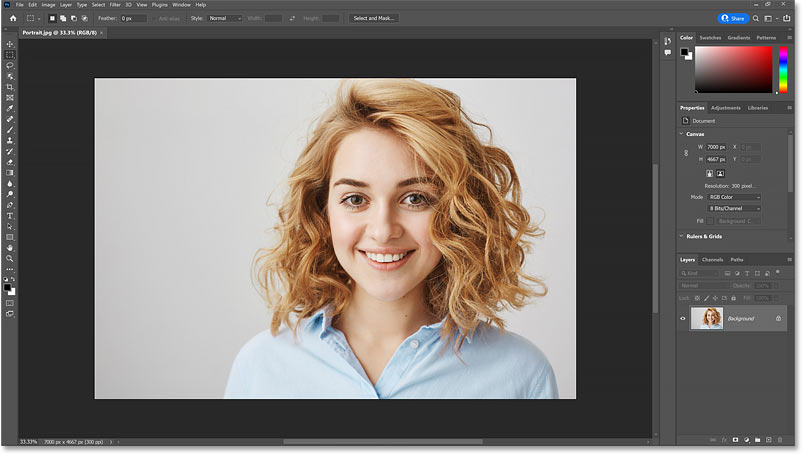
Opening the image in Photoshop.
Where to detect the current zoom level
When you first open your image, Photoshop zooms the prototype out so information technology fits entirely on the screen. And we can meet the current zoom level in the certificate tab at the top. In my case, it'southward 33.3%. Your value may be dissimilar.
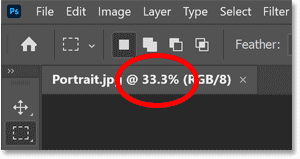
Viewing the current zoom level in the tab.
Irresolute the zoom level
The zoom level is likewise displayed in the lower left of the certificate. But the difference is that we tin can alter the zoom level from here.
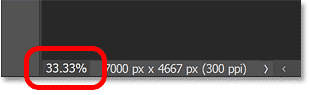
Viewing the zoom level in the lesser left corner.
Double-click on the current value to highlight information technology.
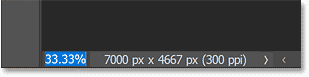
Highlighting the electric current zoom level.
Then enter a new value, like 50 for 50%.
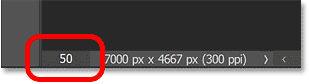
Entering a new zoom level.
Press Enter on a Windows PC or Render on a Mac. And the image instantly jumps to the new zoom level.
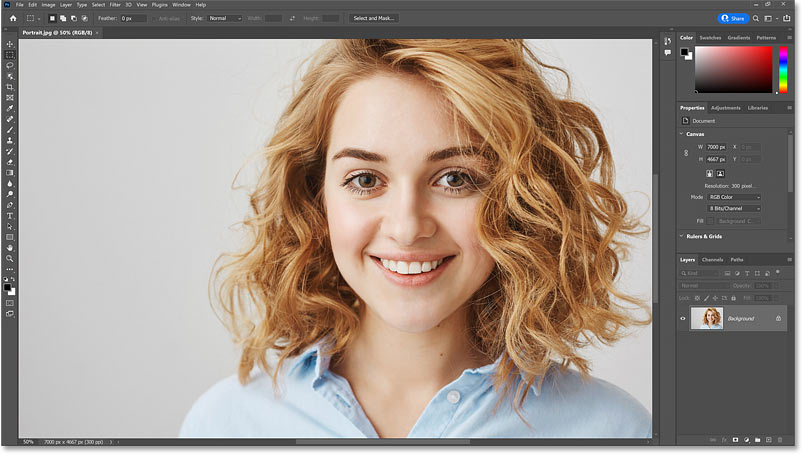
The image is now zoomed to 50%.
Zooming with the Scrubby Slider
And here's the start tip. If y'all hover your cursor over the zoom level in the lower left, and concur down the Ctrl key on your keyboard, or the Command fundamental on a Mac, your cursor volition change to a scrubby slider.
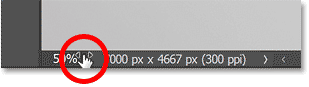
Hover over the zoom level and concur Ctrl (Win) / Command (Mac).
You can then drag to the right to zoom in, or elevate to the left to zoom out. And if you add together the Shift key (and so that's Shift+Ctrl in Windows or Shift+Command on a Mac) y'all'll zoom in or out in larger 10% increments.
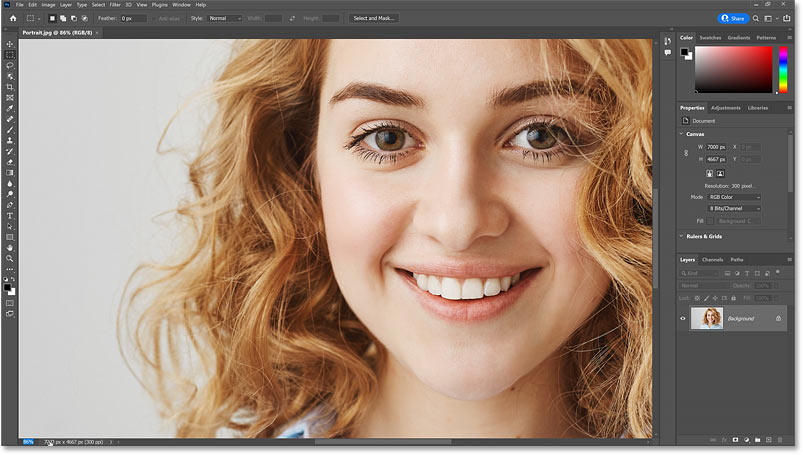
Dragging with the scrubby slider to zoom in.
Photoshop'southward Zoom In and Zoom Out commands
Another manner to zoom in and out of an image is by going upwards to the View menu in the Carte du jour Bar and using the Zoom In and Zoom Out commands.
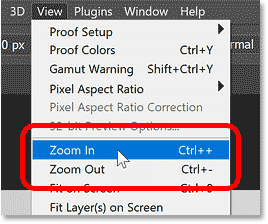
The Zoom In and Zoom Out commands under the View menu.
I'll choose Zoom In, and Photoshop zooms the image in a bit closer. The only problem with these commands is that you would need to keep going dorsum to the View menu and reselecting them to zoom in or out further.
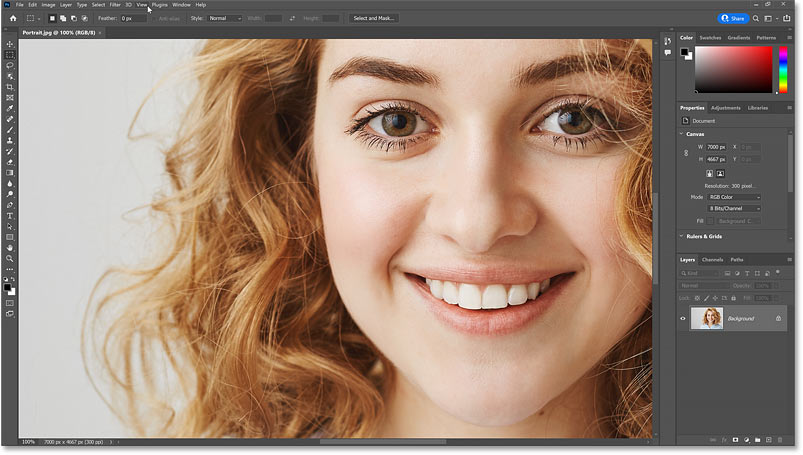
The result afterward selecting the Zoom In control.
The Zoom In and Zoom Out keyboard shortcuts
Thankfully, each control has a keyboard shortcut. And these are two of the nearly useful shortcuts in Photoshop to memorize. To zoom in, printing and hold the Ctrl key, or the Control key on a Mac, and then press the plus sign (+). And to zoom out, hold the Ctrl key, or Command on a Mac, and printing the minus sign (-).
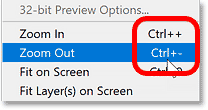
The keyboard shortcuts for the Zoom In and Zoom Out commands.
Photoshop's zoom level presets
Keep an centre on the zoom level in the document tab as y'all printing Ctrl++ (Win) / Command++ (Mac) to zoom in on the image, and Ctrl+- (Win) / Command+- (Mac) to zoom out. Notice that the zoom level jumps to specific values.
For example, if you zoom out to 25%:
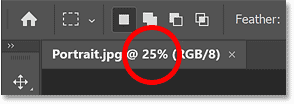
Zoomed out to 25%.
And then press Ctrl++ (Win) / Control++ (Mac) to zoom in, the zoom level will leap to 33.3%.
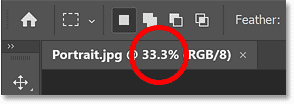
The zoom level jumps from 25% to 33.iii%.
Continue zooming in and the zoom level jumps to l%, then 66.7%, and and so 100%. And if you press Ctrl+- (Win) / Command+- (Mac) repeatedly to zoom out, the zoom level jumps from 100% dorsum to 66.vii%, so 50%, 33.3%, and then back to 25%.
These are not random values. These are the zoom levels that give us the well-nigh accurate view of the image. Any time nosotros're viewing the image at a zoom level less than 100%, we're not seeing all of the pixels. And then Photoshop needs to redraw the image with fewer pixels while nevertheless trying to arrive expect every bit accurate as possible.
But if you lot're zoomed in at a value other than ane of these presets, the prototype will await softer on your screen than it really is.
For example, on the left is the image zoomed in to an odd value, similar 51.25%. And on the right is the paradigm zoomed in to 50% (one of the presets). Notice how her eyelashes look softer on the left and sharper on the right. That'due south because the l% zoom level on the right is giving us a more authentic view.

A sharpness comparing with the zoom level at 51.25% (left) and 50% (correct).
So whenever you need a sharper view of your epitome, apply the keyboard shortcut Ctrl++ (Win) / Command++ (Mac) to zoom in, or Ctrl+- (Win) / Command+- (Mac) to zoom out to the nearest preset level (25%, 33.3%, 50%, 66.7%, 100% and and then on).
The Fit on Screen command
To go dorsum to viewing the unabridged image at once, go upward to the View menu and choose the Fit on Screen command. And notice that information technology has a keyboard shortcut, Ctrl+0 or Command+0 on a Mac.
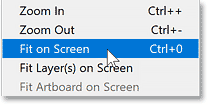
Going to View > Fit on Screen.
I'll choose Fit on Screen, and at present the entire epitome is again visible.
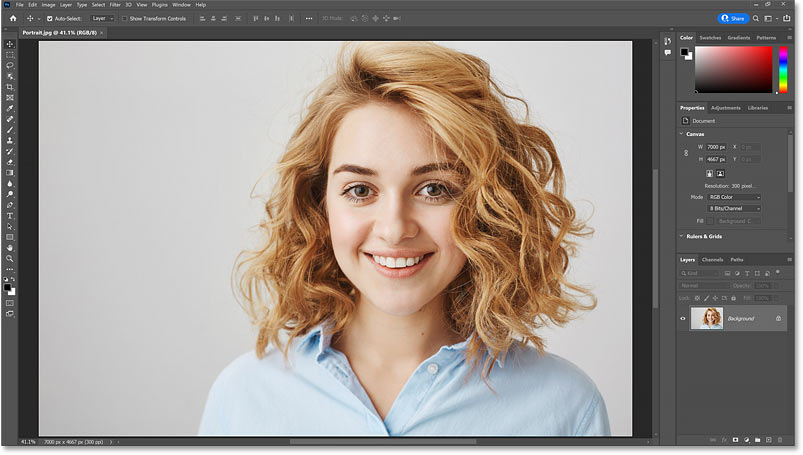
The effect afterwards choosing Fit on Screen.
The 100% view
But to get the most accurate view possible, we need to view the image at a zoom level of 100%. And you can jump to 100% at any fourth dimension past going upwardly to the View carte and choosing 100%. Or past pressing the keyboard shortcut, Ctrl+1 or Control+ane on a Mac.
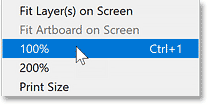
Going to View > 100%.
While we have the View carte du jour open, observe that all of the chief zoom commands share the same key for their shortcut. It's the Ctrl primal on a Windows PC and the Command central on a Mac. Once you know that, all y'all need to remember is to add the plus sign to zoom in, the minus sign to zoom out, 0 to fit the paradigm on screen, and one to jump to 100%.
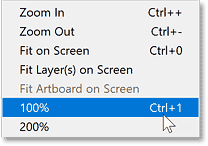
The zoom control shortcuts.
I'll choose 100%, and the image jumps to the 100% zoom level.
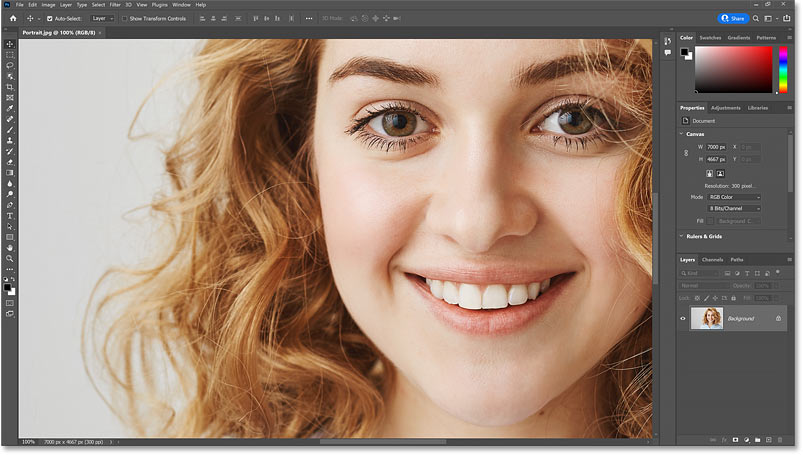
Viewing the image at the 100% zoom level.
It's very important to understand that viewing the image at 100% is the but way to see a truly authentic view of your image with all of its particular. At 100%, each pixel in the epitome is displayed past a single pixel on your screen. And that is non true with any other zoom level.
Then if y'all are sharpening the epitome or doing anything where you need the most authentic view possible, be sure to view it at 100%.
For now, I'll get back to plumbing fixtures it on the screen by pressing Ctrl+0 (Win) / Command+0 (Mac).
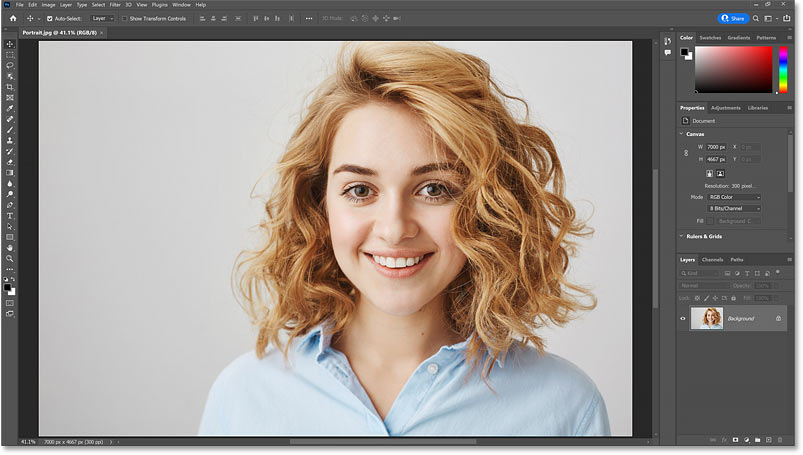
Fitting the image on screen.
Using the Zoom Tool
So far, we've learned that we can zoom in and out using the Zoom in and Zoom Out commands. And you'll use these commands all the time. But they do have one big drawback. They can only zoom on the centre of the document window.
To control which part of the image we're zooming in to, we utilise Photoshop'south Zoom Tool, found near the bottom of the toolbar. Yous can also select the Zoom Tool from your keyboard by pressing the alphabetic character Z.
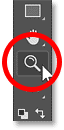
Selecting the Zoom Tool from the toolbar.
With the Zoom Tool active, your mouse cursor changes to a magnifying glass with a plus sign in the eye.
The Zoom Tool's magnifying glass icon.
Click on the expanse with the Zoom Tool to zoom in, and click repeatedly to zoom in closer. The Zoom Tool uses the aforementioned preset values as the Zoom In and Zoom Out commands that we looked at before (like 25%, 33.iii%, 50%, 66.7%, 100%) so y'all're getting the near accurate view.
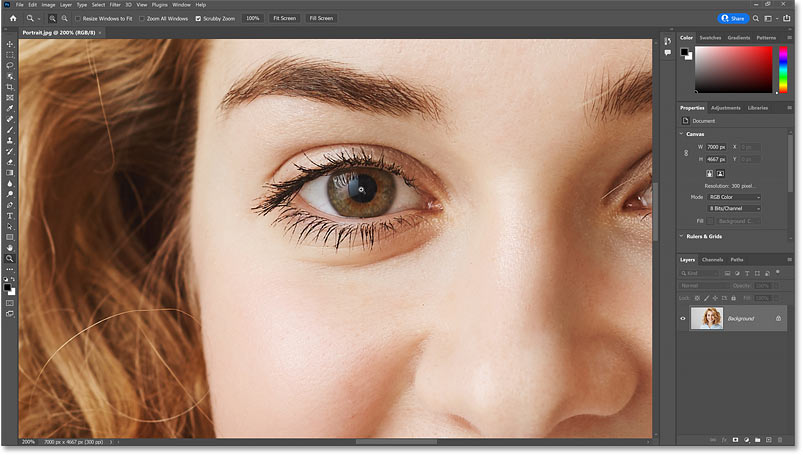
Clicking with the Zoom Tool to zoom in on her middle.
To zoom out with the Zoom Tool, press and hold the Alt key on your keyboard, or the Choice key on a Mac. The plus sign will change to a minus sign.
Holding Alt (Win) / Option (Mac) to zoom out with the Zoom Tool.
Then click on an area to zoom out, and click repeatedly to zoom out further.
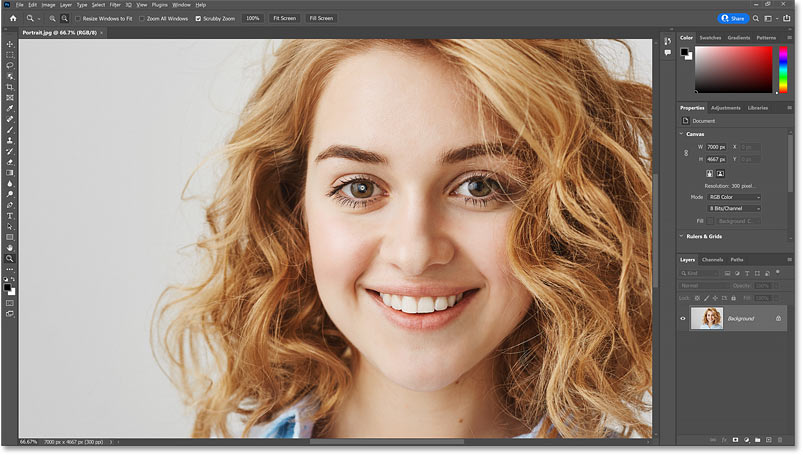
Clicking with the Zoom Tool to zoom out.
Zooming in across 100%
You can zoom in across 100%. In fact, these days Photoshop lets you zoom all the way in to 12800%, although you may desire to get your eyes checked if you need to zoom in that shut. Merely once we get beyond 100%, we're not seeing any more detail. We're just making the pixels larger.
Hither I'thousand zoomed in to 800% and the image is looking quite blocky:
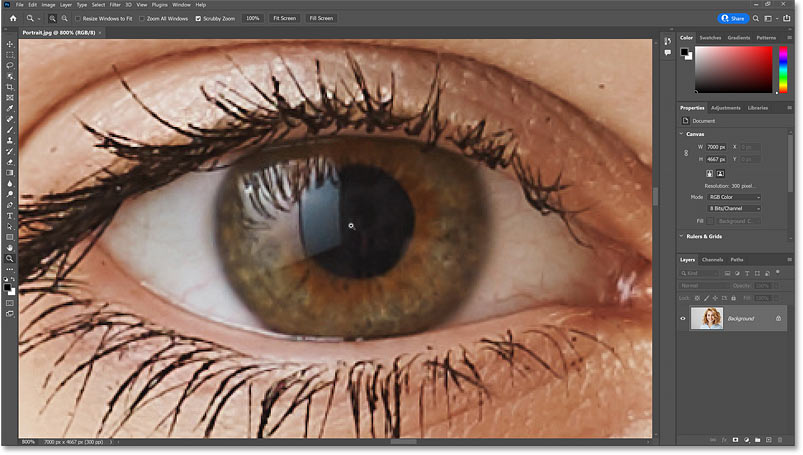
Zooming in beyond 100% but makes the pixels bigger.
The Pixel Grid
If you continue zooming in closer and closer beyond 100%, you lot'll eventually see an outline effectually the pixels known every bit the Pixel Filigree. The grid won't be visible when yous save or print the image. It's just for reference. And it will disappear when you zoom dorsum out.
The Pixel Grid appears when you zoom in far beyond 100%.
You tin can disable the Pixel Grid by going up to the View carte du jour, choosing Prove, and then Pixel Grid to deselect it. To turn it back on later, but get back to the View carte and reselect it. Personally I but go out it on because I rarely zoom in close enough for information technology to appear.
Get to View > Prove > Pixel Filigree to turn the filigree on and off.
How to temporarily switch to the Zoom Tool from your keyboard
Then the Zoom Tool is great for zooming in on a specific area. Merely rather than selecting it from the toolbar every time you demand to zoom in or out, a better way is to admission the Zoom Tool temporarily from your keyboard.
Simply concord down the spacebar and the Ctrl key on a Windows PC, or the spacebar and the Command central on a Mac. Mac users may need to hold the spacebar offset, and then the Control key, to avert a conflict with the MacOS operating arrangement.
You'll have access to the Zoom Tool for as long as the keys are held down and then y'all can click on an area to zoom in. To zoom out, add the Alt cardinal, or the Pick key on a Mac. Release the Alt or Choice central to switch back to zooming in, and release all the keys to switch back to the previous tool so y'all can keep on working.
Continuous Zoom
Another way to use the Zoom Tool is with a characteristic known as Continuous Zoom. With the Zoom Tool active, click on an expanse where you want to zoom in and proceed your mouse button held downwards. After a second or so, Photoshop will start zooming in continuously until you release your mouse button. To zoom out continuously, add the Alt fundamental or the Option key, and then click and hold.
Scrubby Zoom
But my favorite style, and the fastest style, to utilize the Zoom Tool is with a characteristic called Scrubby Zoom. This feature should be turned on by default. But only to make sure, select the Zoom Tool from the toolbar.
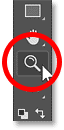
Selecting the Zoom Tool.
And in the Options Bar, make certain Scrubby Zoom is checked.
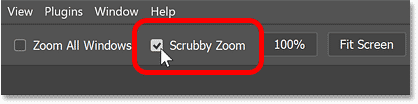
The Scrubby Zoom choice in the Options Bar.
Then only click and drag to the correct to zoom in on an area, or drag to the left to zoom out. The faster y'all elevate, the faster the zooming will be.
The but catch with Scrubby Zoom is that you need to starting time dragging immediately after you click. If yous wait too long, Photoshop will assume you desire to use Continuous Zoom instead. And one time Continuous Zoom starts, dragging has no issue. And so to use Scrubby Zoom, brand sure yous commencement dragging as soon every bit your mouse button is downwards.
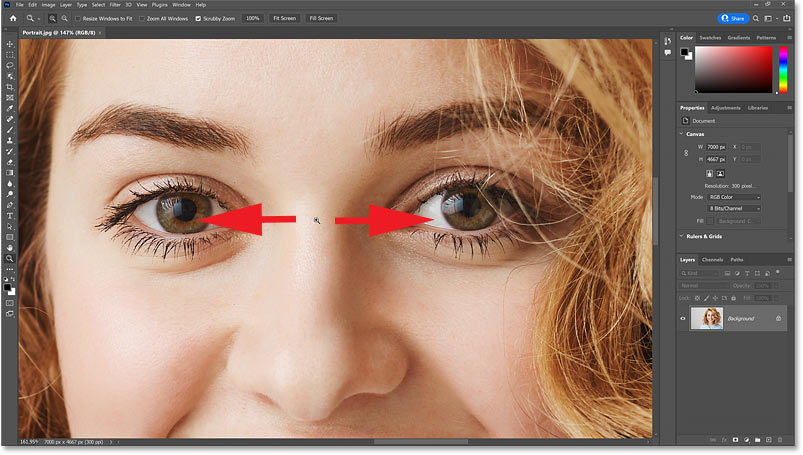
Click and drag left or correct with the Zoom Tool to employ Scrubby Zoom.
Dragging a selection outline to zoom in
If yous turn Scrubby Zoom off by unchecking it in the Options Bar:
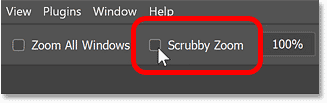
Turning Scrubby Zoom off.
So the Zoom Tool behaves more like the Rectangular Marquee Tool. You can click and drag a selection outline effectually an expanse:
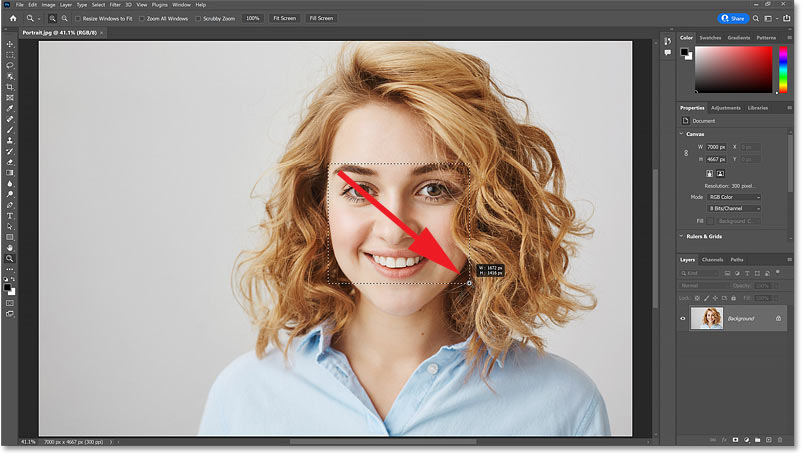
With Scrubby Zoom off, click and drag a pick outline with the Zoom Tool.
And when you release your mouse button, Photoshop instantly zooms in on that area. If you prefer to piece of work this way, you can leave Scrubby Zoom unchecked. But if you lot like Scrubby Zoom better, just reselect information technology in the Options Bar.
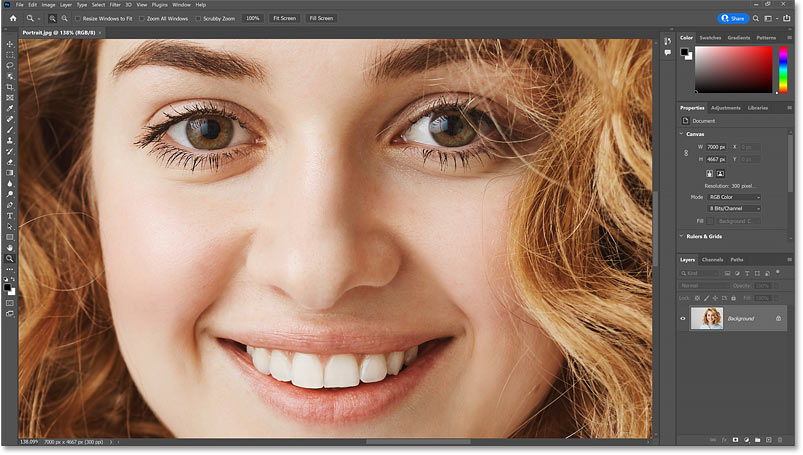
Photoshop zooms in on the selected area when you release your mouse button.
Zooming with the ringlet bike
Finally, 1 more way to zoom in and out is by using the whorl wheel on your mouse. And this works with any tool active, not just the Zoom Tool.
Hover your cursor over the area where yous want to zoom in. Press and hold the Alt key or the Pick key on a Mac, and whorl the bicycle upward to zoom in or down to zoom out.
And if yous add the Shift fundamental, you lot'll limit the zoom values to only those presets nosotros looked at earlier that requite y'all the sharpest and most accurate view. And that's the basics of zooming in and zooming out in Photoshop.
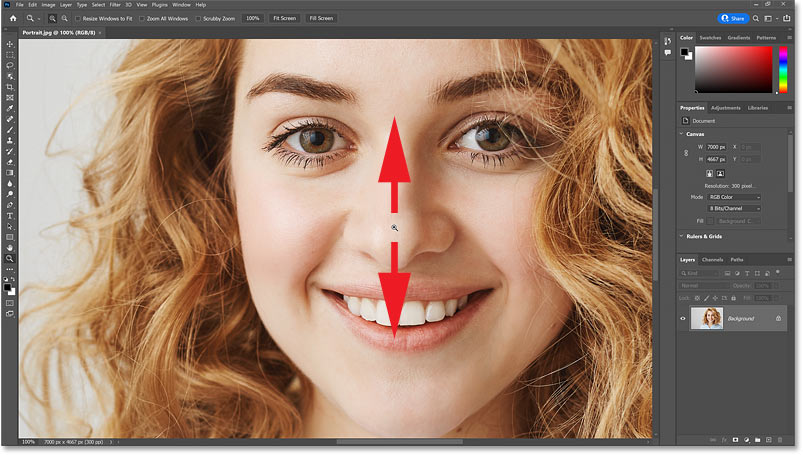
Hold Alt (Win) / Option (Mac) and whorl up or downwardly to zoom in or out.
How to pan or ringlet an image in Photoshop
Next, permit'due south await at how to pan or ringlet an image from 1 area to another. Panning or scrolling is most useful when we're zoomed in and tin't see everything at once.
So I'll zoom my paradigm in to 100% by going up to the View bill of fare and choosing 100%. Or by pressing that keyboard shortcut we learned in the previous section, Ctrl+i or Command+1 on a Mac.
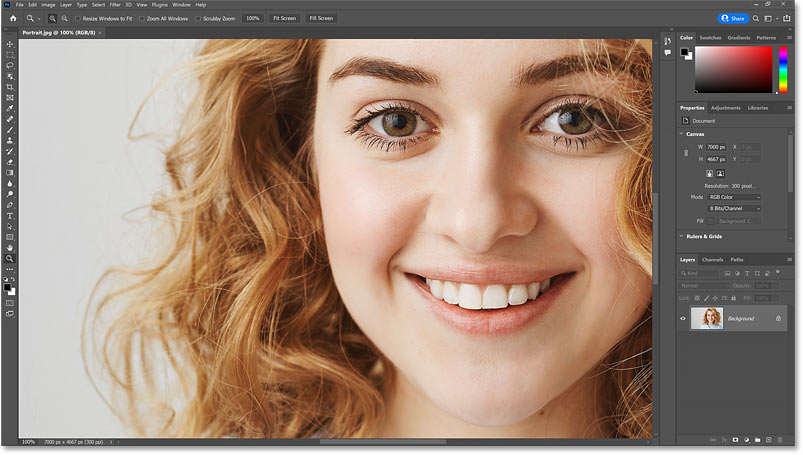
Viewing the paradigm at 100%.
Using the Paw Tool
To pan the paradigm from one area to another, we use Photoshop's Hand Tool which is found in the toolbar directly above the Zoom Tool. You tin can also select the Hand Tool from the keyboard by pressing the letter H.
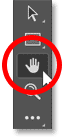
Selecting the Manus Tool from the toolbar.
With the Paw Tool active, your mouse cursor changes to a hand icon.
The Hand Tool icon.
Then merely click on the image, keep your mouse button held down, and drag the image around to view and inspect different areas. Release your mouse button to allow get.
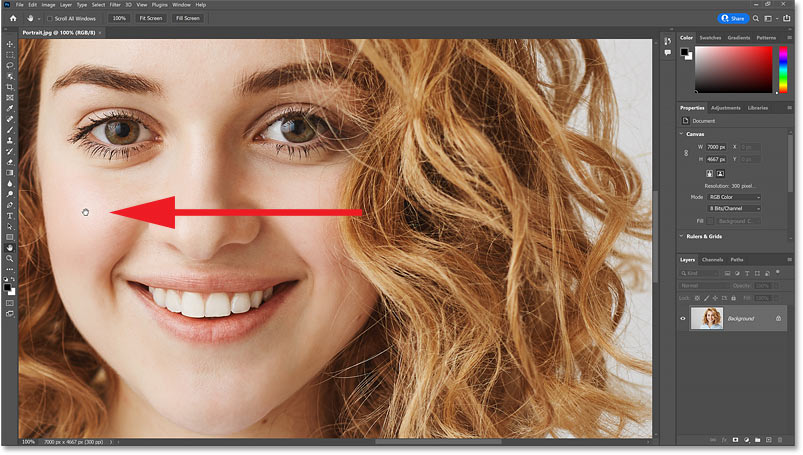
Panning the epitome with the Hand Tool.
Flick Panning
If you lot release your mouse button while you are in the middle of a drag, you will toss or throw the image in that management. And it will proceed moving until it gradually comes to a stop. Or you can stop information technology manually by clicking on the image once more. This is known as Flick Panning.
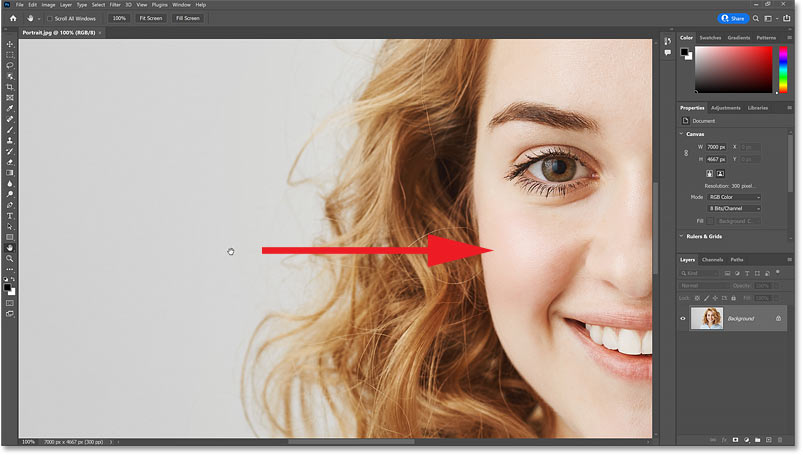
Release your mouse button in the centre of a drag to throw the epitome in that direction.
If Flick Panning is not working, bank check to make certain it's enabled in Photoshop's Preferences. On a Windows PC, go upwards to the Edit menu. On a Mac, go upward to the Photoshop menu. From there, choose Preferences, so Tools.
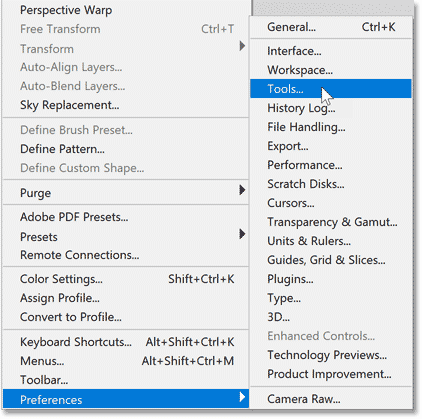
Going to Edit (Win) / Photoshop (Mac) > Preferences > Tools.
Brand sure Enable Flick Panning is checked, and then click OK to close the Preferences dialog box.
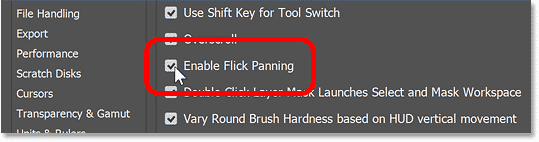
Making sure Enable Flick Panning is turned on.
How to admission the Hand Tool temporarily
Simply like with the Zoom Tool that we looked at earlier, you won't desire to select the Hand Tool from the toolbar every time you demand to pan to a different role of the paradigm.
So a faster fashion to work is to access the Hand Tool temporarily from your keyboard. And you tin do that by pressing and holding the spacebar. So holding the spacebar forth with the Ctrl (Win) / Command (Mac) key lets yous access the Zoom Tool temporarily, and holding the spacebar on its own gives you access to the Hand Tool.
Release the spacebar when y'all are done panning to switch from the Paw Tool dorsum to your previous tool.
Panning the paradigm with the ringlet bars
You lot tin move the image up or down using the coil bar along the right of the document window. And y'all tin can pan left or right using the coil bar forth the bottom.
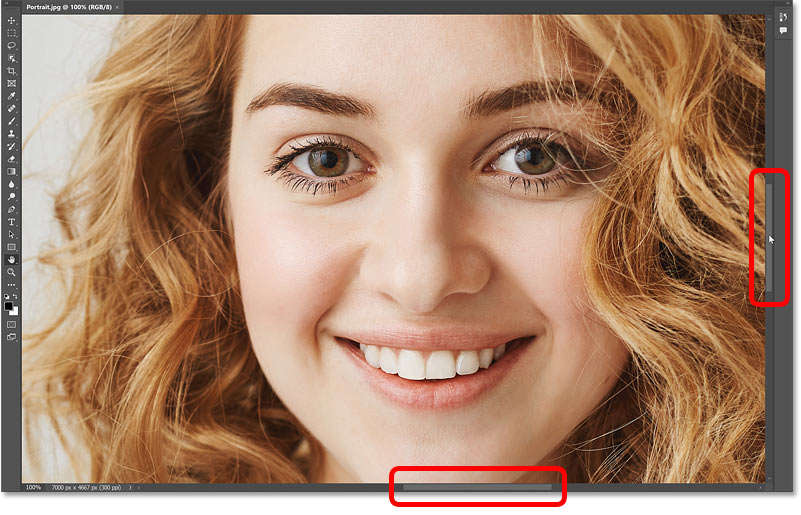
Panning the image with the curl bars.
Panning with the scroll bicycle
But you can also pan the image up, down, left or right using the ringlet wheel on your mouse (if your mouse has one). This works with any tool active, not simply the Hand Tool. Scrolling the bicycle upwardly moves the image up, and scrolling down moves information technology down.
Hold the Ctrl primal, or the Command fundamental on a Mac, and scroll the bicycle up to pan the epitome to the left, or scroll downwards to pan it to the right.
And merely to epitomize from earlier, holding the Alt or Pick key while scrolling your mouse wheel up or downwards lets you zoom in and out.
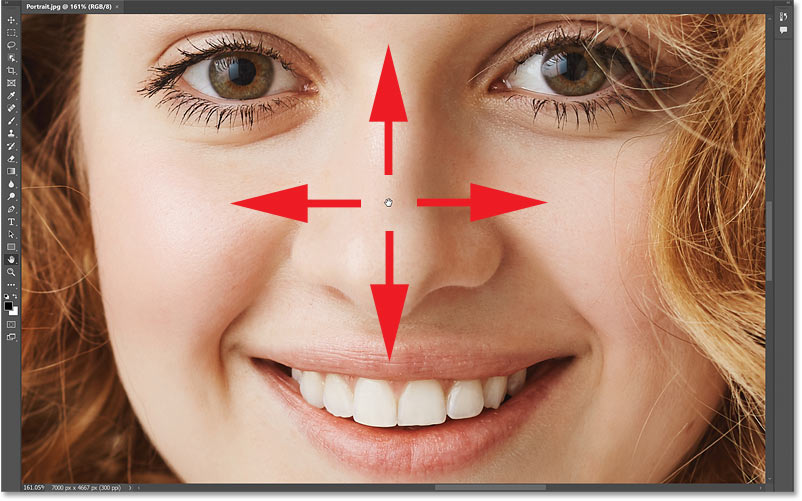
Panning the image upwardly, down, left or right using the mouse coil wheel.
The Birds Eye View
Finally, a swell way to pan an epitome is past using a feature called Bird'south Heart View, which is not just useful but likewise a lot of fun.
I'll zoom in close to my image and so we can really run into how information technology works. Hither I'm zoomed in to 200%.
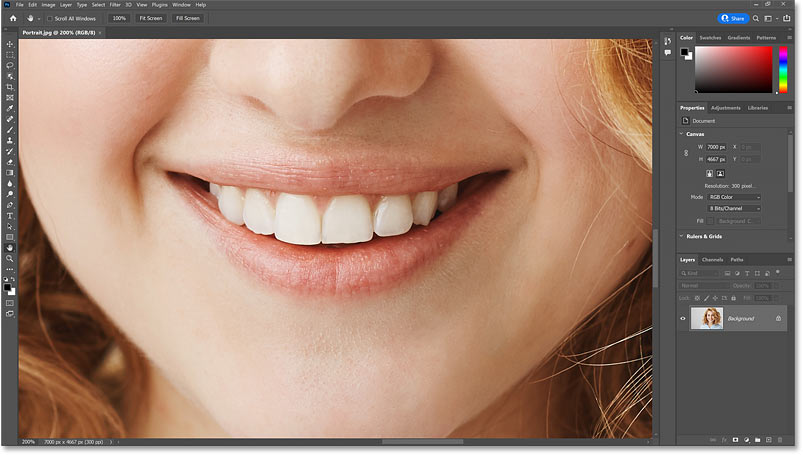
Zooming in on a specific part of the prototype.
Before, nosotros learned that we tin select the Hand Tool past pressing the alphabetic character H on the keyboard. To employ the Bird's Middle View, press and concord the letter H. It won't piece of work by holding the spacebar to temporarily access the Hand Tool, and you need to hold H even if the Hand Tool is already active in the toolbar.
With the H key down, click and agree on your epitome. Photoshop volition zoom the image out so information technology fits entirely on the screen. And you'll see a rectangle which represents the area you'll zoom in to next. Elevate the rectangle over the new area you want to inspect.
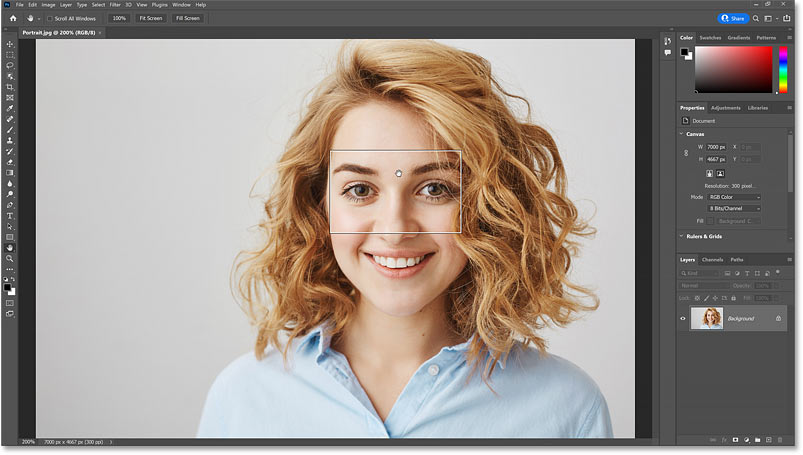
Hold H, click and hold on the image to zoom out, and drag the rectangle over a unlike surface area.
Release your mouse button, and Photoshop instantly zooms in on that area, at the same zoom level you were at previously (then in my instance, 200%).
As long as the H key is all the same down, you lot can continue clicking and holding on the image to zoom out, dragging the rectangle to a different surface area, and then releasing your mouse button to zoom back in.
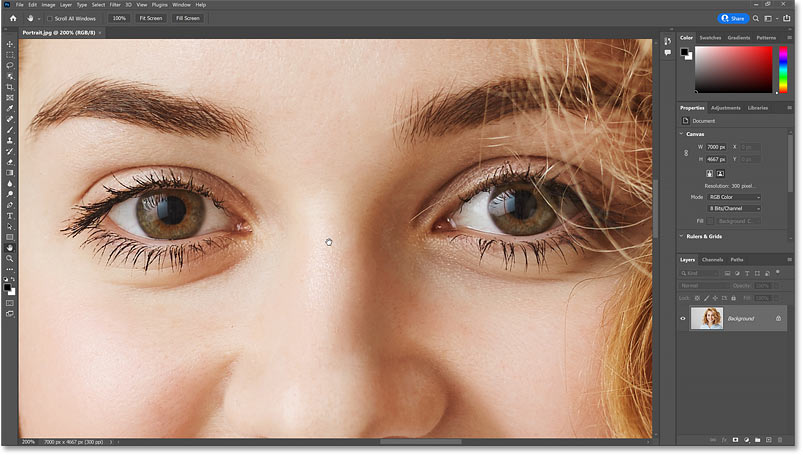
Release your mouse button to zoom dorsum on.
Selecting the Fit on Screen and 100% views from the toolbar
Here's 1 last tip. If you ever demand to leap to the Fit on Screen or 100% views but can't call back their keyboard shortcuts, y'all can quickly access them from the toolbar.
Double-click on the Hand Tool in the toolbar for Fit on Screen. Or double-click on the Zoom Tool to leap to 100%.
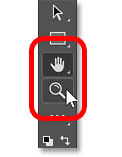
Double-click the Mitt Tool for the Fit on Screen view or the Zoom Tool for 100%.
Where to go next...
And in that location we accept it! In this lesson, nosotros learned how to zoom and pan a single prototype in Photoshop. In the next lesson, nosotros'll learn how to navigate multiple open images at one time!
You can leap to any of my other lessons in this Navigating Images in Photoshop chapter. Or visit my Photoshop Basics section for more topics!
Other Stuff
© 2022 Photoshop Essentials.com.
For inspiration, not duplication.
Site design by Steve Patterson.
Photoshop is a trademark of Adobe Systems Inc.
How To Zoom In On A Picture In Photoshop,
Source: https://www.photoshopessentials.com/basics/photoshop-zoom/
Posted by: carrollcieved.blogspot.com



0 Response to "How To Zoom In On A Picture In Photoshop"
Post a Comment